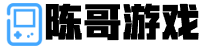可以通过拖动图层面板中的图层顺序来调整图层的位置。使用黑色画笔在蒙版上擦除背景。可以使用图片调整工具,如亮度/对比度、色调/饱和度、曲线等,来进行必要的调整。可以通过点击菜单栏上的“文件”按钮,然后选择“另存为”选项,选择保存格式和存储位置,并命名新的图片文件。具体操作可以根据实际需求和熟练程度进行调整和优化。

更换背景图片的具体步骤如下:
1. 打开PS软件,并导入需要更换背景的图片。可以通过点击菜单栏上的“文件”按钮,然后选择“打开”选项,或者使用快捷键Ctrl+O来导入图片。
2. 在导入的图片上创建一个新的图层。可以通过点击图层面板中的“新建图层”按钮来创建一个新的空白图层。
3. 选择需要用作背景的图片,可以通过点击菜单栏上的“文件”按钮,然后选择“放置嵌入”选项来导入图片。将背景图片拖放到新建的图层上。
4. 调整背景图片的大小和位置,使之覆盖整个画布。你可以使用“自由变换”工具(快捷键Ctrl+T)来调整图片的大小和位置。
5. 确保新建的图层位于原始图片图层的下面。可以通过拖动图层面板中的图层顺序来调整图层的位置。
6. 在图层面板中,选择原始图片的图层,然后使用橡皮擦工具(快捷键E)或者魔术橡皮擦工具(快捷键Shift+E)擦除背景。
7. 如果需要细致地擦除背景,可以使用遮罩工具来控制擦除的区域。选择遮罩工具(快捷键B),然后在图层面板中点击“添加图层蒙版”按钮。使用黑色画笔在蒙版上擦除背景。
8. 完成擦除后,可以进行一些调整,如匹配颜色和光照效果,以使背景和原始图片更加协调。可以使用图片调整工具,如亮度/对比度、色调/饱和度、曲线等,来进行必要的调整。
9. 最后,保存更改。可以通过点击菜单栏上的“文件”按钮,然后选择“另存为”选项,选择保存格式和存储位置,并命名新的图片文件。
这就是使用PS更换背景图片的基本步骤。具体操作可以根据实际需求和熟练程度进行调整和优化。