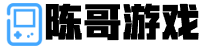可以是一个列、一个表格范围或整个表格。如果需要在每次更改数据后自动进行排序,可以使用Excel的“宏”功能来实现。可按照以下步骤创建一个排序宏:1.按下“ALT+F11”打开VisualBasicforApplications编辑器。

在Excel表格中,可以通过以下步骤来实现自动排序:
1. 选择要排序的数据范围。可以是一个列、一个表格范围或整个表格。
2. 在Excel菜单栏中,点击“数据”选项卡。
3. 在“排序和筛选”组下,点击“排序”按钮。
4. 在弹出的排序对话框中,选择要排序的列及排序顺序。如果有多个排序条件,可以依次设置。
5. 点击“确定”按钮,Excel会根据选择的排序条件自动排序数据范围。
如果需要在每次更改数据后自动进行排序,可以使用Excel的“宏”功能来实现。可按照以下步骤创建一个排序宏:
1. 按下“ALT + F11”打开Visual Basic for Applications (VBA)编辑器。
2. 在VBA编辑器中,点击“插入”选项卡,然后选择“模块”。
3. 在代码区域中,输入以下宏代码:
```excel
Sub 自动排序()
'选择要排序的数据范围
Range("A1:D10").Select
'根据第一列进行升序排序
ActiveWorkbook.Worksheets("Sheet1").Sort.SortFields.Add Key:=Range("A1:A10"), _
SortOn:=xlSortOnValues, Order:=xlAscending, DataOption:=xlSortNormal
'执行排序
With ActiveWorkbook.Worksheets("Sheet1").Sort
.SetRange Range("A1:D10")
.Header = xlGuess '如果第一行为表头,则设置Header:=xlYes;如果无表头,则设置Header:=xlNo
.MatchCase = False
.Orientation = xlTopToBottom
.SortMethod = xlPinYin
.Apply
End With
End Sub
```
4. 修改代码中的数据范围及排序条件,根据实际情况进行适配。
5. 保存宏并关闭VBA编辑器。
6. 在Excel菜单栏中,点击“开发工具”选项卡(如果没有显示该选项卡,需要自定义显示)。
7. 在“开发工具”选项卡中,点击“宏”按钮,然后选择刚才创建的宏并点击“运行”按钮。
8. 每当更改数据后,只需再次点击宏按钮即可自动进行排序。